Tutorial de CSPro -Pg. 3-
3. Creación de las Pantallas para el Ingreso de Datos
Una vez que el diccionario de datos se ha completado, se puede comenzar a diseñar las pantallas por medio de las cuales se ingresará la información que viene en cuestionario. Para la aplicación de la entrada de datos del Cuestionario Modelo, las pantallas están diseñadas de igual modo que está en el papel, es decir que se tiene una pantalla por cada página del cuestionario, esto facilita a los digitadores ya que cuando se pasa una página del cuestionario, también el programa pasa a la siguiente pantalla.
3.1 Definición de cada Pantalla de Acuerdo al Cuestionario.
En CSPRO, en la parte inferior del panel del lado izquierdo existen tres pestañas (Files, Dicts y Forms) ![]() para todo lo referente a la creación y manejo del diccionario de datos se realizó bajo la pestaña Dicts.
para todo lo referente a la creación y manejo del diccionario de datos se realizó bajo la pestaña Dicts.
Seleccionar la pestaña Forms en esta pestaña se trabajara todo lo referente al diseño de pantallas; en la barra de herramientas seleccionar la opción Forms, y en el panel del lado derecho aparece en blanco como se muestra en la figura:

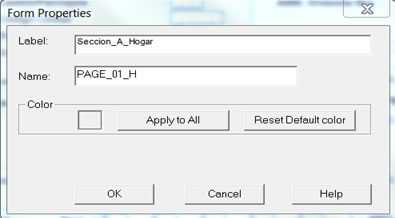
En CSPRO en el panel del lado izquierdo, ubicar el cursor sobre RHS_Core_quest questionnaire , hacer clic en el botón derecho del mouse; en el submenú seleccionar Properties , en la ventana Form Propierties asignar los nombres de la pantalla, en Label: asignar la sección que corresponde la pantalla, ingresar Seccion_A_Hogar; en Name: indicar el número de página que corresponde, ingresar PAGE_01_H que corresponde a la página 1 del cuestionario del hogar.
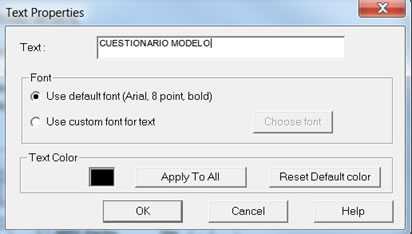
En el panel del lado izquierdo se muestra Seccion_A_hogar (Label), para cambiar al nombre de la pantalla, presionar las teclas crtl+T y se muestra como Page_01_H(Name).
Para iniciar la pantalla agregando texto, en el panel del lado derecho, hacer clic en el botón derecho del mouse, en el submenú escoger Add text, en la ventana que aparece como Text properties en la línea Text: entrar el siguiente texto: "CUESTIONARIO MODELO", en esta misma pantalla se puede cambiar el tipo de letra o el color del texto; presionar OK.
Este enunciado aparece en la pantalla, al seleccionar con el mouse se puede mover el enunciado a cualquier lugar de la pantalla; en este caso ubicamos el enunciado al principio de la pantalla; se puede aumentar más texto de la misma manera que la acabamos de describir.
En la siguiente figura se muestra como se añadió más texto a la pantalla:

Incorporar las variables en la pantalla, seleccionar en el panel del lado izquierdo de la pantalla la pestaña Dicts, en este panel se despliega todas las secciones del diccionario de datos; escoger la sección: ![]() y se despliega todas las variables de esta sección; seleccionar la variable A001 y arrastrar hacia el panel del lado derecho, de igual manera escogemos la variable A002 y arrastrar hacia el panel del lado derecho, igual procedimiento hacemos para todas las variables, como se muestra en la siguiente figura:
y se despliega todas las variables de esta sección; seleccionar la variable A001 y arrastrar hacia el panel del lado derecho, de igual manera escogemos la variable A002 y arrastrar hacia el panel del lado derecho, igual procedimiento hacemos para todas las variables, como se muestra en la siguiente figura:

Organizar las variables en forma vertical en la pantalla, seleccionar las variables con el mouse presionando la tecla control para añadir todas las variables que deseamos organizar; en el menú principal escoger la opción Align, y luego seleccionar Left y todas las etiquetas de las variables se alinearan a la izquierda (Para la alineación vertical se utilizan las opciones Left, Center and Right). En la siguiente figura se muestra las etiquetas alineadas a la izquierda:

Organizar las variables en forma Horizontal en la pantalla, se utiliza el mismo procedimiento descrito en el párrafo anterior, en el menú principal escoger la opcion Align y luego escoger una de las opciones Top, MId o Bottom para organizar la variables en forma horizontal. En la siguiente figura se muestra las variables alineadas en forma horizontal:

Seleccionar la pestaña Forms en el panel del lado izquierdo; en la parte superior del panel estan las variables A001 hasta A008 que se muestran bajo la Seccion_A el diseño de la pantalla hasta estas variables se muestra en la siguiente figura:

Note que en la pestaña Forms todas las pantallas son identificadas en color amarrillo y todas las variables son identificadas en color verde .
Este procedimiento aplica para todas las variables del diccionario de datos, y se debe ir formateando pantalla por pantalla dependiendo de la información que viene en cada página del cuestionario. En el formateo de las pantallas se puede introducir algunas características como líneas, cajas, colores etc. Esta información está detallada en el video tutorial de este punto, y también en el manual del usuario del CSPRO.
Video online de la definición de pantalla de acuerdo al cuestionario:
3.2 Insertar Variables Contenidas en Tablas o Cuadros en una Pantalla.
De acuerdo al cuestionario modelo en la segunda página del cuestionario del hogar tenemos la tabla para el Registro de Miembros del Hogar, aquí se registraran todas las personas que son miembros del hogar con algunas características como: sexo, edad y la Relación con el jefe(a) del hogar.
En CSPRO ir al panel del lado izquierdo y hacer clic derecho sobre PAGE_01_H, se muestra una nueva ventana Form Properties; donde definimos la nueva página; en Label: digitar Seccion_A_Hogar, en Name: digitar PAGE_02_H, aceptamos presionando OK; como se muestra en la figura:

Esto genera una segunda pantalla que está en blanco en el panel derecho, luego seleccionar la pestaña Dicts en el panel del lado izquierdo, escoger la SECCION_A_1 y la arrastramos hasta el panel derecho.
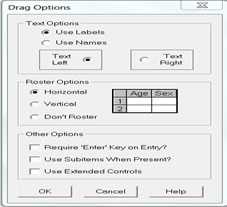
Aparece la pantalla Drag Options (como se muestra en la figura adjunta), en la cual se despliegan las diferentes opciones para ubicar las variables dentro de la tabla; en Text Options escoger Use Lables, y la opción Text Left; en Rosters Options escoger Horizontal, porque en este sentido está dispuesta la tabla en el cuestionario, aceptar las opciones presionar el botón OK, la tabla se ha creado como se muestra en la siguiente figura:
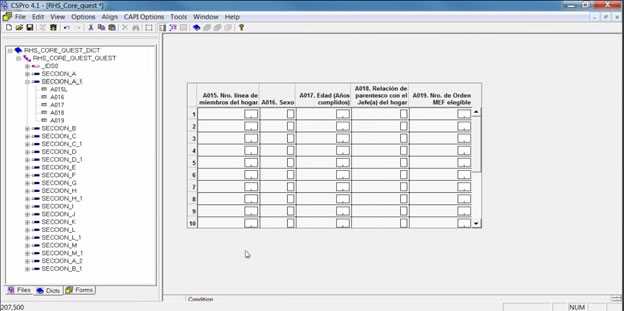
Formatear las variables dentro de la tabla, seleccionar la variable A015 y hacer clic en botón derecho del mouse escoger Propierties y se despliega la pantalla Header propierties en la cual se puede escoger las opciones que necesite para formatear cada variable que contenga la tabla.
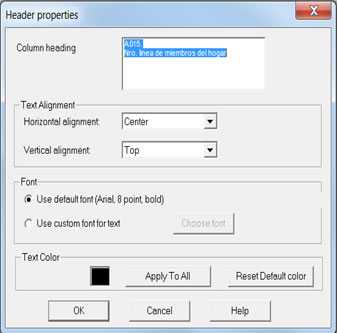
- Column heading, el enunciado de la variable se puede dividir en varias líneas, ubicar el cursor donde se va a insertar una línea y presionar las teclas Crtl+ENTER. Por ejemplo A015.Crtl+Enter; Nro. Línea de Crtl+Enter; miembros del Crtl+Enter; hogar. Este enunciado está dividido en 4 líneas.
- Text Alignment, en Horizontal alignment escoger Center y en Vertical alignment escoger Top, estas opciones permiten que la variable A015 este centrada en la celda de la tabla y que aparezca en la parte superior de la celda.
Existen otras opciones (Font o Text Color) que se pueden utilizar dependiendo de lo que se requiera hacer para las variables de la tabla.
Siguiendo el mismo proceso para formatear la variable A015, se pueden formatear las demás variables que contenga la tabla; también se puede reducir las columnas y mover la tabla de acuerdo al tamaño de la pantalla, también se puede mover cada variable en el lugar de la celda que se requiera.
Añada más texto informativo en la pantalla y pasamos las variables A020A y A020B para concluir la pantalla como se muestra en la siguiente figura:
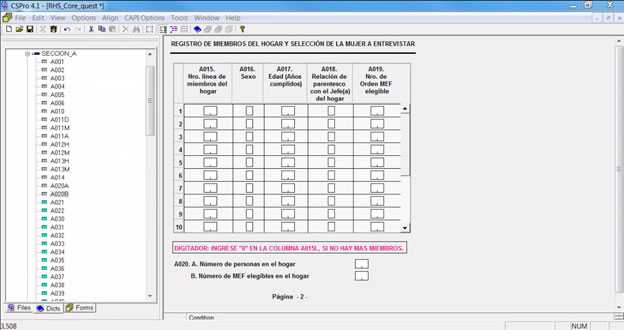
Video online para insertar variables contenidas en tablas o cuadros en una pantalla:
Regresar a Página 2 del Tutorial
![]() Los enlaces a organizaciones no federales se ofrecen solamente como un servicio a nuestros usuarios. Estos enlaces no constituyen un respaldo de los CDC ni del gobierno federal a estas organizaciones o a sus programas, ni debe inferirse respaldo alguno. Los CDC no se hacen responsables por el contenido de las páginas web de organizaciones individuales que pueda encontrar en estos enlaces.
Los enlaces a organizaciones no federales se ofrecen solamente como un servicio a nuestros usuarios. Estos enlaces no constituyen un respaldo de los CDC ni del gobierno federal a estas organizaciones o a sus programas, ni debe inferirse respaldo alguno. Los CDC no se hacen responsables por el contenido de las páginas web de organizaciones individuales que pueda encontrar en estos enlaces.
Reciba actualizaciones por correo electrónico
Para recibir actualizaciones de esta página, ingrese su correo electrónico:
Contáctenos:
- Centros para el Control y la Prevención de Enfermedades
1600 Clifton Rd
Atlanta, GA 30333 - 800-CDC-INFO
(800-232-4636)
TTY: (888) 232-6348
24 Horas/Todos los días - cdcinfo@cdc.gov

